 Aujourd’hui, je fais un petit point sur les raccourcis clavier qui font vraiment, vraiment gagner du temps lorsque l’on bosse sur l’ordi. Vous n’avez pas besoin d’en connaitre 100, mais retenez-bien les quelques raccourcis qui vont vous servir tous les jours. (Je précise à nouveau que je ne m’adresse qu’aux débutants en info)
Aujourd’hui, je fais un petit point sur les raccourcis clavier qui font vraiment, vraiment gagner du temps lorsque l’on bosse sur l’ordi. Vous n’avez pas besoin d’en connaitre 100, mais retenez-bien les quelques raccourcis qui vont vous servir tous les jours. (Je précise à nouveau que je ne m’adresse qu’aux débutants en info)
Je ne souhaite pas être exhaustif, mais simplement vous donner ceux que j’utilise absolument tout le temps et qui permettent de gagner beaucoup de temps :
 |
+ |
 |
Couper : Permet de supprimer un texte pour le coller ensuite à un autre emplacement. |
 |
+ |
 |
Copier: Cette fois-ci, on ne fait qu’une copie (d’un texte, d’une image…) pour la coller ensuite ailleurs. |
 |
+ |
 |
Coller: A la suite des deux raccourcis précédent, permet de coller l’objet sélectionné ou on le souhaite. |
 |
+ |
 |
Annuler : Dès que vous ne faites une erreur (sur à peu près tous les supports), ce raccourci annule la dernière action effectuée. |
 |
+ |
 |
Recherche: LE raccourci ultime. Grâce à lui, vous lancez une recherche sur tous les supports Ce raccourci ouvre une petite fenêtre dans laquelle vous écrirez le mot recherché, et l’ordinateur viendra vous surligner directement sa place s’il est présent. |
 |
+ |
 |
Diminuer : Pour réduire la taille d’affichage (sur internet, dans les aperçus des documents…) (accessible également avec Ctrl+molette souris) |
 |
+ |
 |
Agrandir : Pour augmenter la taille d’affichage (sur internet, dans les aperçus des documents…) (accessible également avec Ctrl+molette souris) |
 |
+ |
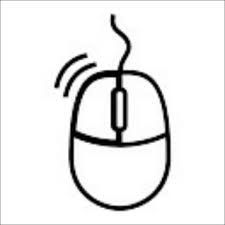 |
Ouvrir dans un nouvel Onglet : En faisant cela sur un lien internet, cela permet d’ouvrir un nouvel onglet vers ce lien (sans perdre la page en cours de lecture), très utile !(accessible également en cliquant directement sur la molette de la souris) |
 |
+ |
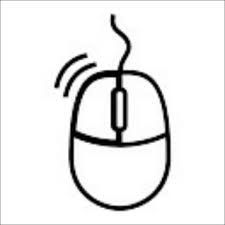 |
Sélection multiple : Permet de sélectionner plusieurs documents, même s’ils ne sont pas côte à côte. Idem, pour désélectionner les documents d’une sélection générale. |
Raccourcis de mise en page
 |
+ |
 |
Gras : permet de mettre automatiquement le texte sélectionné en gras. |
 |
+ |
 |
Italique : permet de mettre automatiquement le texte sélectionné en italique |
 |
+ |
 |
Souligné : permet de souligner automatiquement le texte sélectionné. |
Voir toutes les astuces TICE
 Aujourd’hui, je fais un petit point sur les raccourcis clavier qui font vraiment, vraiment gagner du temps lorsque l’on bosse sur l’ordi. Vous n’avez pas besoin d’en connaitre 100, mais retenez-bien les quelques raccourcis qui vont vous servir tous les jours. (Je précise à nouveau que je ne m’adresse qu’aux débutants en info)
Aujourd’hui, je fais un petit point sur les raccourcis clavier qui font vraiment, vraiment gagner du temps lorsque l’on bosse sur l’ordi. Vous n’avez pas besoin d’en connaitre 100, mais retenez-bien les quelques raccourcis qui vont vous servir tous les jours. (Je précise à nouveau que je ne m’adresse qu’aux débutants en info)








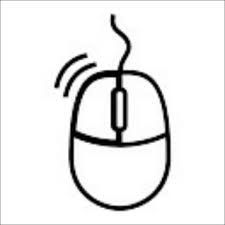

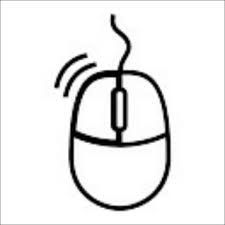







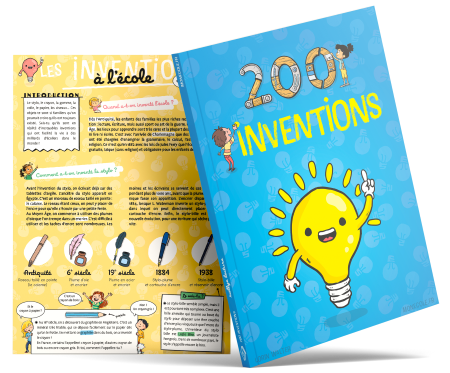
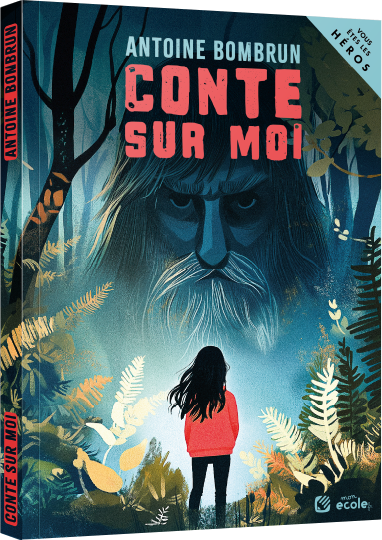
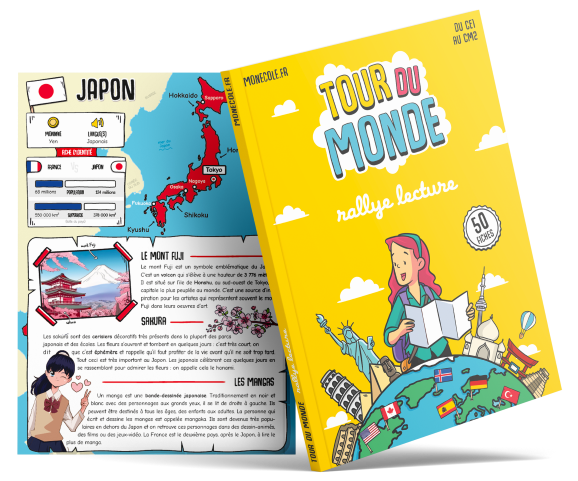
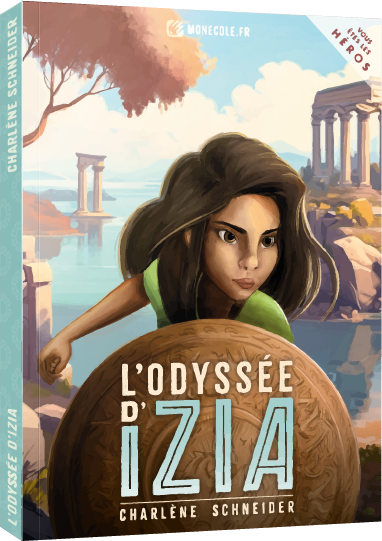
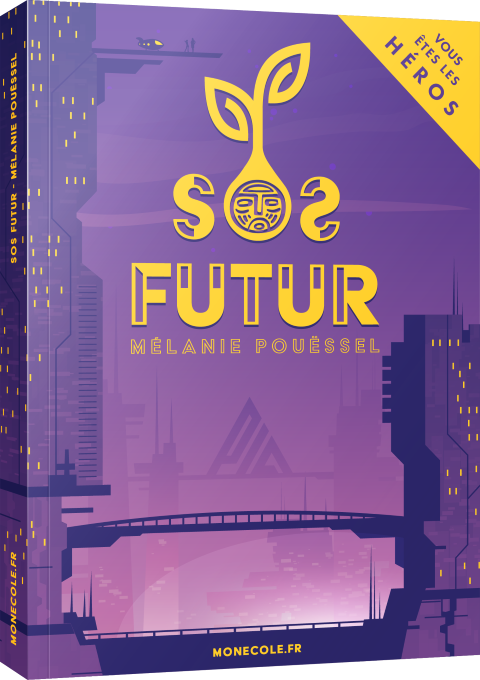
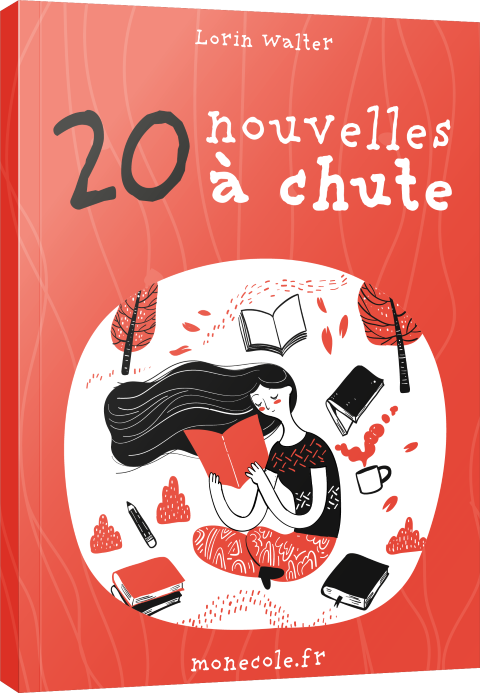

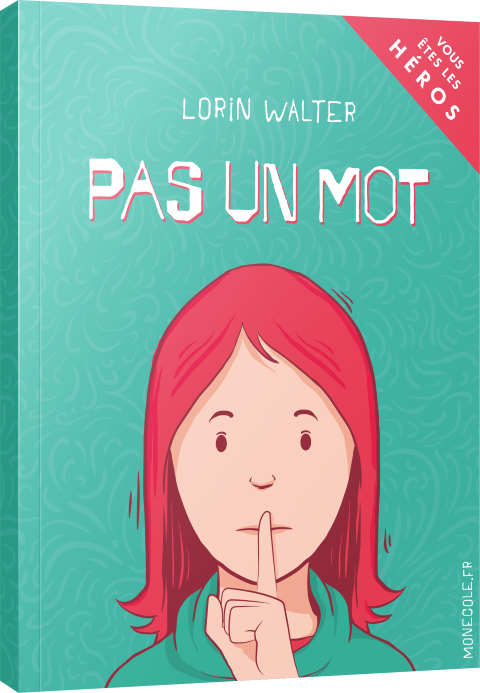
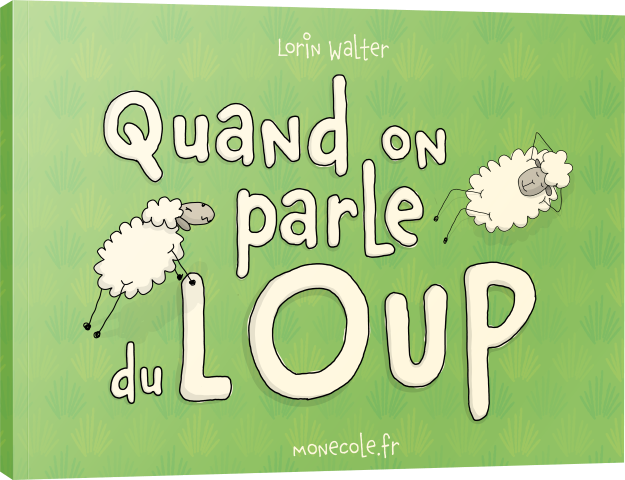
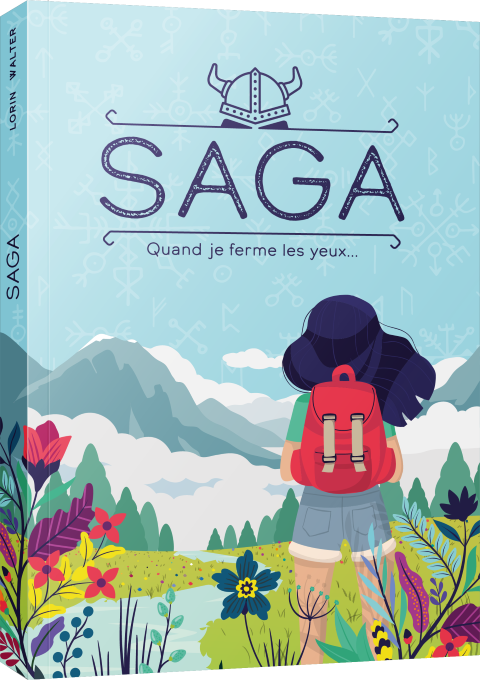


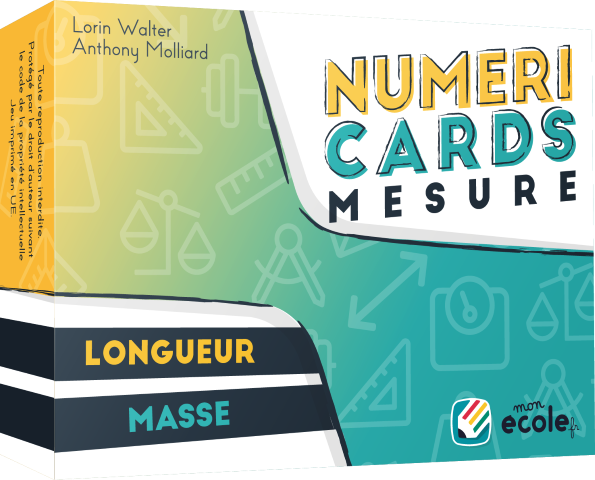













J’utilise également énormément le « ctrl + s » pour enregistrer mon travail en cours. Et « ctrl + p » pour ouvrir la boite de dialogue impression !
Yep, tout à fait !
Moi je ne les utilise pas souvent, tout simplement parce que je n’en ai pas pris l’habitude, mais je vais essayer.
A vous lecteurs, n’hésitez pas à communiquer des raccourcis que vous utilisez vraiment souvent.
je n’en n’utilise jamais…
Parce que je ne les connais pas… C’est mieux que le click droit?
Disons que c’est plus rapide…
Et y a pas mal de combinaisons qui ne sont pas accessible directement avec le clic droit.
Moi non plus je ne les utilise jamais mais parce que je ne les connais pas. Maintenant, je ne pourrais plus le dire merci beaucoup mais je vais faire un copié-collé parce que sinon je vais oublier
Merci pour ces astuces.
J’ai pris l’habitude de les utiliser, car sur Mac il n’y a pas de clic droit (enfin pas au sens où on l’entend sur PC). C’est donc très très pratique, et quel gain en rapidité.
Ctrl + shift + S = enregistrer SOUS (un autre nom)
Sur Mac, il y a la capture d’écran par raccourci clavier :
cmd ⌘ (anciennement touche Pomme) + Shift + 3 (du haut) : capture de tout l’écran
cmd ⌘ + shift + 4: capturer une partie de l’écran (un viseur apparait pour encadrer la sélection)
Je peux me permettre de transmettre ça aux collègues ?
Merci de nouveau pour les astuces Mac UnkleDark.
Et c’est fait pour être transmis, donc avec plaisir.
Si tu as des astuces autres à partager, n’hésite pas à lancer des pistes. Ou à faire les astuces Tice d’unkle dark pour une spéciale Mac ou même pas.
De rien, je ne peux prétendre à rivaliser avec la qualité de ton site, je me contenterai surement de mes quelques petites pierres portées à cet édifice 😉
Ne me flatte pas.
Je viens de voir que tu avais fait ton site sur ekla. Il n’est pas si vieux, si ?
Je vais le suivre un peu du coup.
En effet, ça ne fait pas longtemps, mais je n’ai pas trop le temps de l’alimenter correctement, je ne sais pas comment vous faites, tous. 😕
Merci Orphys de partager ces petites astuces. A mon tour d’en partager une (pour une fois!!)
La touche F4 permet de refaire la même opération faite juste avant dans un document texte. Très utile quand on veut mettre en forme de la même manière des éléments différents. Il suffit de sélectionner les éléments, d’appuyer sur F4 et la dernière opération s’applique à la sélection.
Et ctrl T dans internet pour ouvrir un nouvel onglet. TTTrès pratique 😉
Effectivement, une fois qu’on prend l’habitude de les utiliser cela représente un petit gain de temps et de fluidité. Personnellement j’utilise également les raccourcis suivants:
Sous libreoffice / openoffice (idem sous word?) :
ctrl+E : centrer le texte
ctrl+L (left) : aligner le texte à gauche
ctrl+R (right) : aligner le texte à droite
ctrl+maj+P : exposant (et navigation privée sous firefox)
crtl+Y : l’inverse de ctrl+Z, permet de restaurer ce qu’on a effacer
crtl+A : tout sélectionner
alt+1 : smiley souriant ☺ (on accède à d’autres symboles en changeant de nombre: ☻♥♦♣♠•◘○◙♂♀♪♫☼►◄↕‼¶ etc.)
Sous firefox (et autres navigateurs?) :
crtl+maj+T : ouvrir les onglets récemment fermés.
crtl+W : fermer l’onglet en cours
…permet de restaurer ce qu’on a effacé 😳
J’utilise beaucoup la touche F4 qui refait la même opération que la précédente : super pour fusionner des cellules dans la création sous xcell ou pour appliquer une mise en page
ctrl + maj + C ==> copier la mise en forme d’un texte sélectionné dans word
ctrl + maj + V ==> appliquer une mise en forme à un texte sélectionné
(très pratique)
windows + D ==> accéder au bureau
windows + E ==> accéder à l’explorateur
alt + F4 ==> éteindre l’ordinateur
Super idée de partager vos connaissances en informatique pour les moins bons (…les nuls). Merci beaucoup.