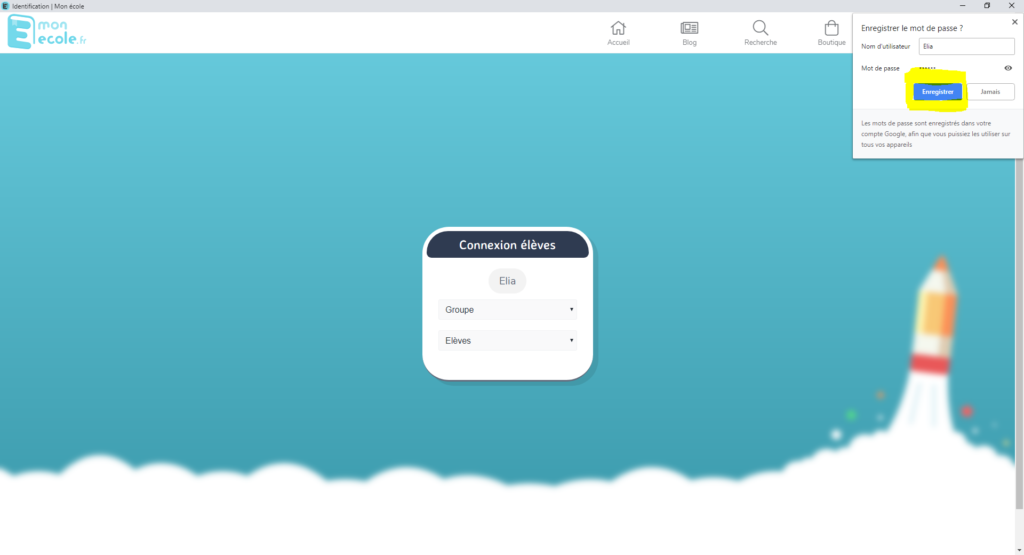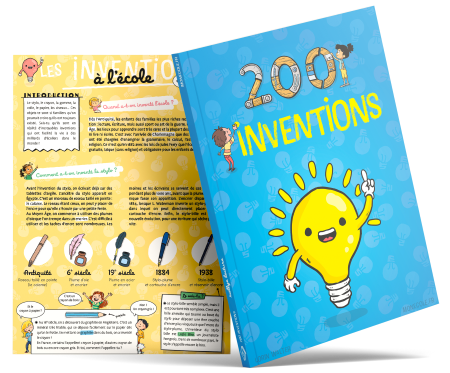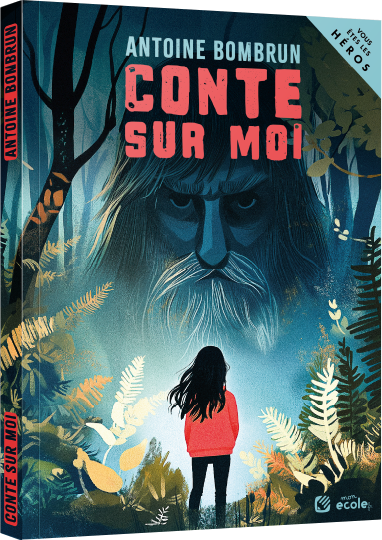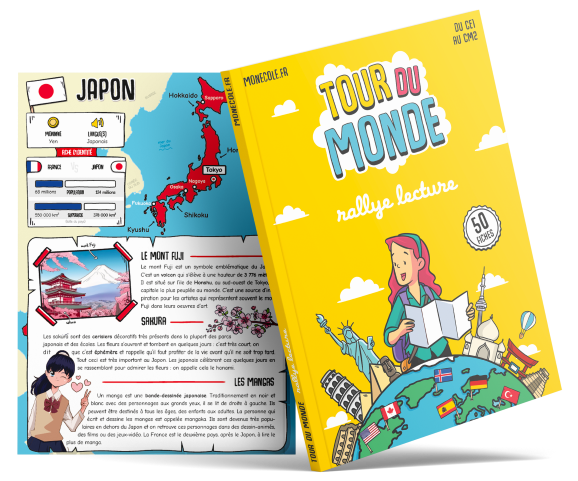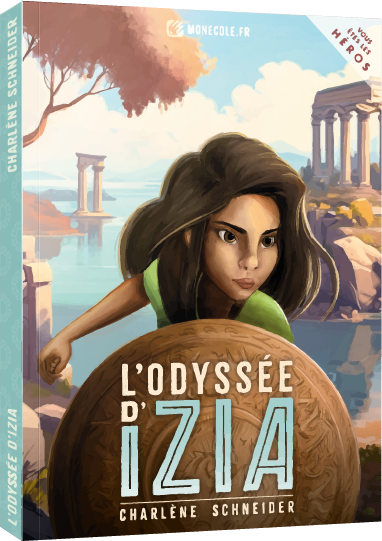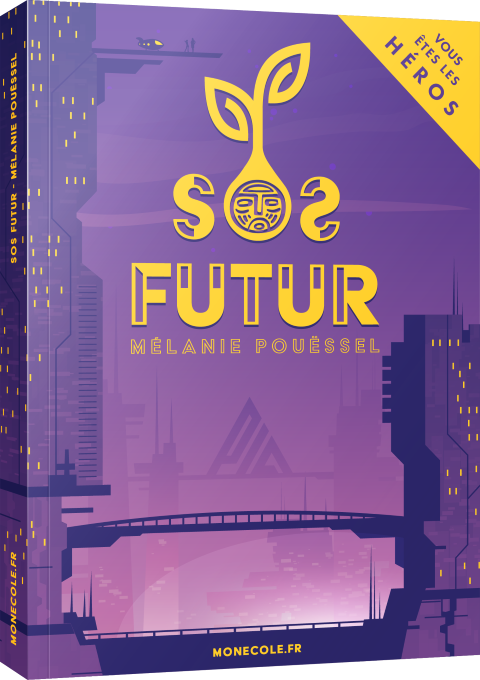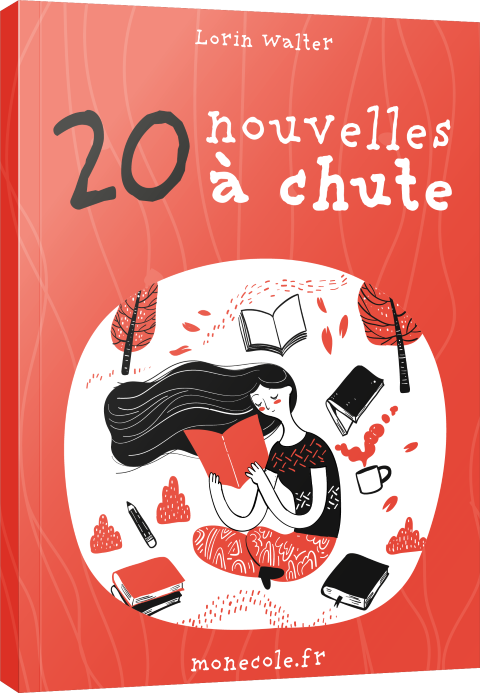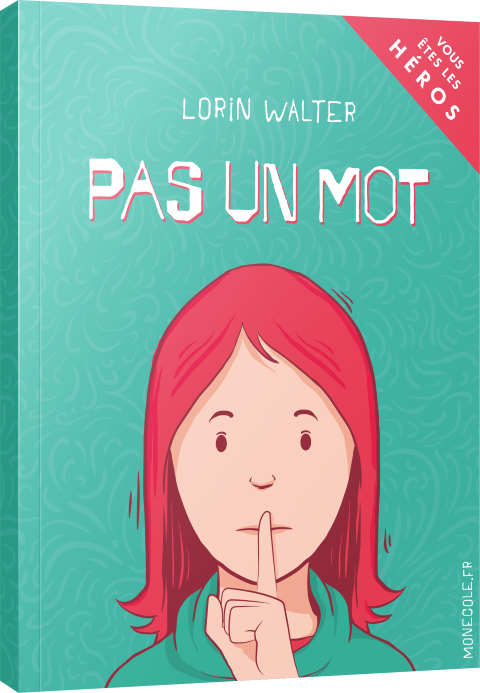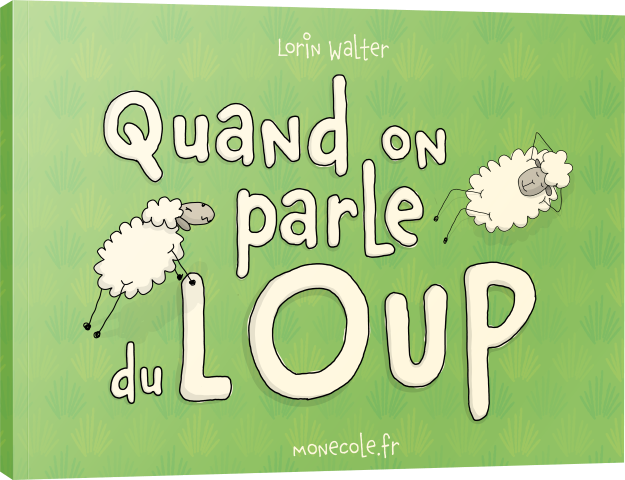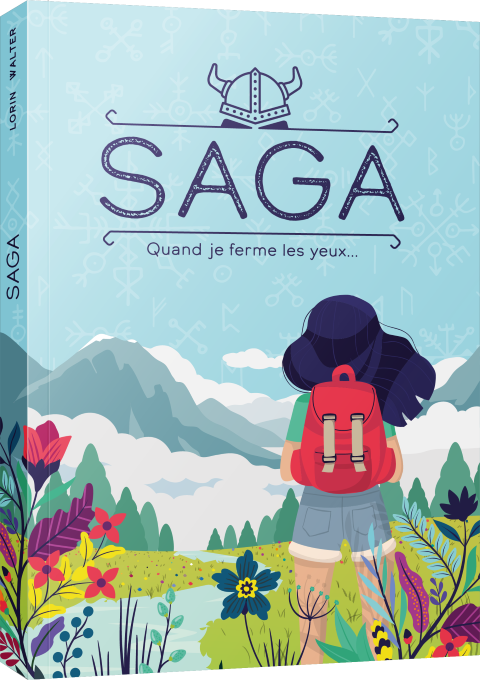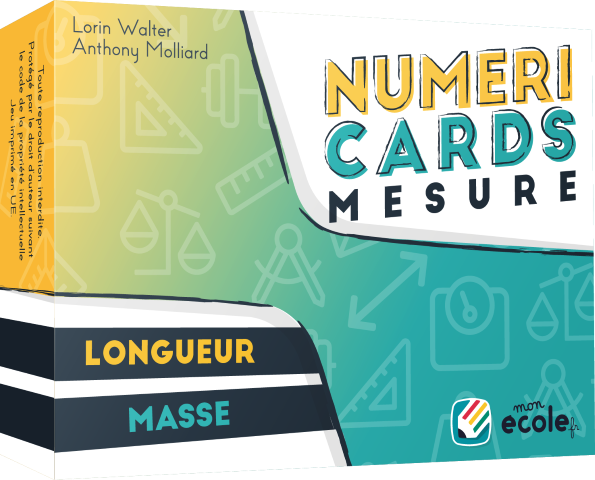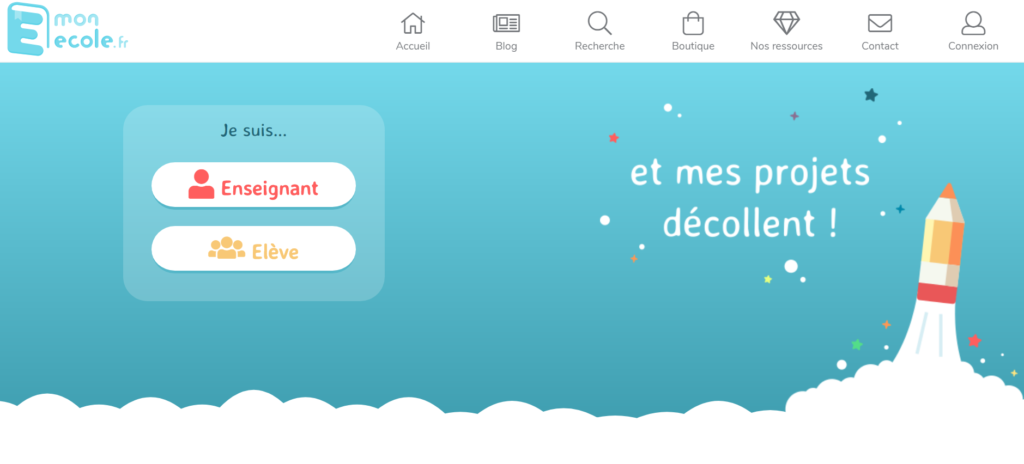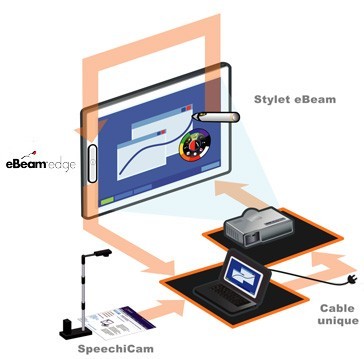Pas toujours simple de sécuriser la connexion des élèves en salle info, ou sur les ordis de la classe. Aujourd’hui, une astuce trèèèès simple mais terriblement efficace. Pour la démonstration, j’ai choisi Le Petit Bureau de monecole comme site de destination, mais vous pouvez le faire avec ce que vous souhaitez.
Pour commencer, rendez-vous sur le site que vous souhaitez proposer.
Si possible, le site doit être une passerelle vers d’autres outils numériques, pour éviter de devoir faire un nouveau raccourci pour chaque outil que vous souhaitez utiliser (comme Le Petit Bureau, oui j’insiste).
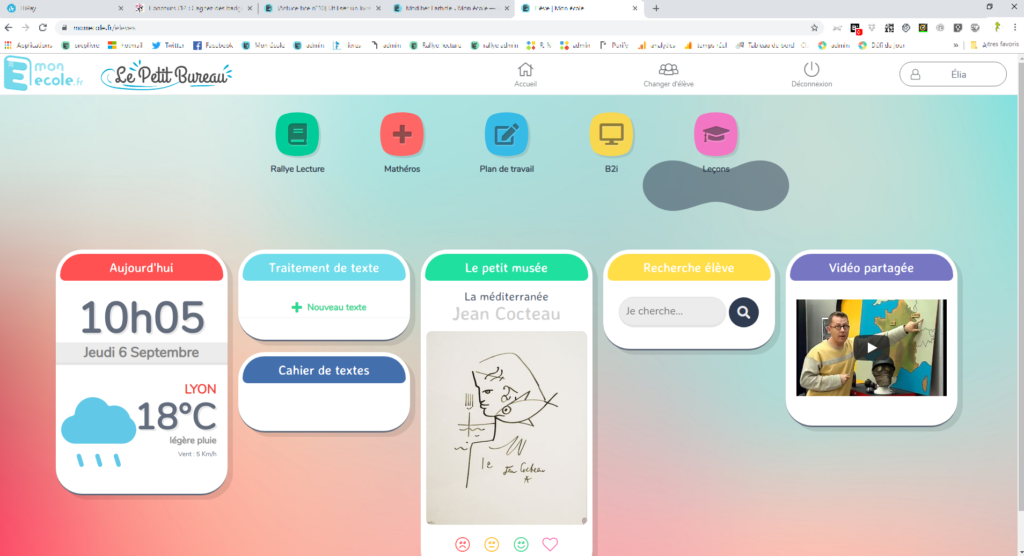
Pour cette première étape, il faut utiliser le navigateur Chrome (qui est communément admis comme étant le plus performant). Une fois sur le site choisi, vous n’avez qu’à cliquer sur les options du navigateur (les 3 petits points tout en haut à droite).
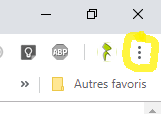
Puis sélectionnez plus d’outil > Créer un raccourci :
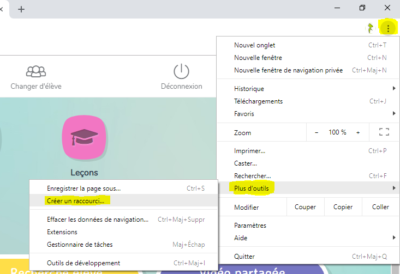
Une fenêtre s’ouvre, renommez le raccourci comme vous le souhaitez et cliquez sur Créer (en s’assurant que la case « ouvrir dans une fenêtre » est bien cochée).
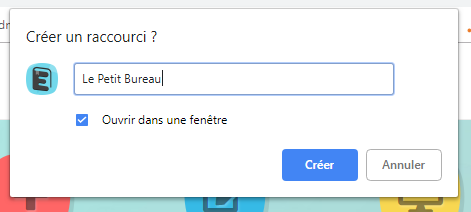
C’est terminé, le raccourci est créé sur le bureau de votre ordinateur. Mon conseil, supprimez tous les raccourcis existants de tous les navigateurs internet (chrome, firefox, IE, Edge, Safari…) ainsi l’élève n’aura pas la possibilité de se rendre dans le navigateur.

En cliquant sur ce raccourci, l’élève arrive directement sur le site choisi, dans un navigateur épuré de toute barre d’adresses, barre de favoris et donc de toute possibilité d’aller se balader ailleurs sur le net.
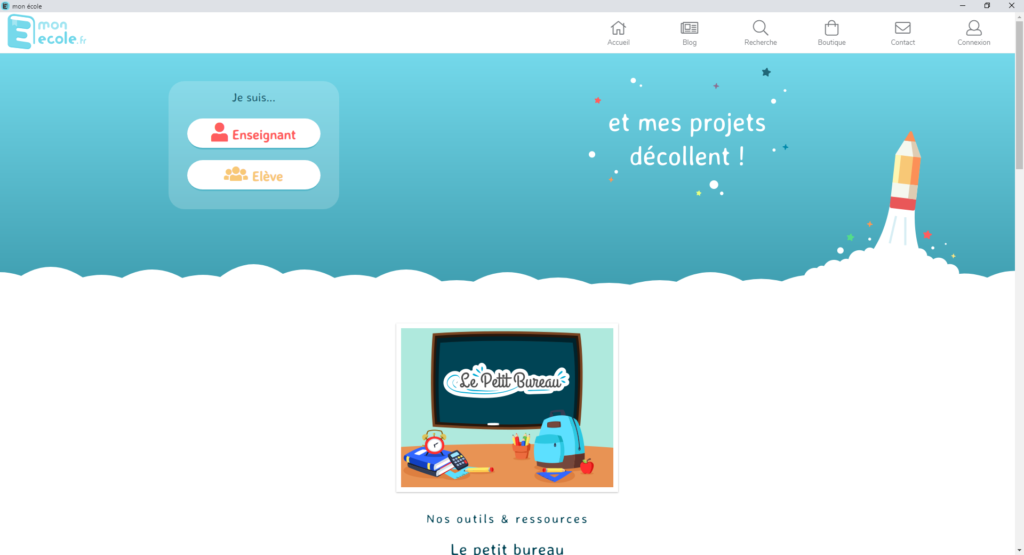
Mon dernier conseil pour Le Petit Bureau, connectez-vous la première fois en utilisant le compte de la classe et cliquez sur « enregistrer » pour sauvegarder le mot de passe. Ainsi les élèves cliqueront sur le raccourci et seront directement connectés au compte classe : plus qu’à choisir son prénom dans la liste.